WordPressのスーパーメジャー級のプラグイン、All in One SEO Packの設定方法について、ブログ初心者向けにわかりやすく、画像つきで解説します。

そんな悩みを本記事で解決したいと思います。
この記事で伝えたいこと
- ブログ初心者でもわかる!All in One SEO Packの設定方法
WordPressのプラグイン「All in One SEO Pack」の設定方法
私がブログ初心者だったとき(今もそうかも??)、ワードプレステーマのカスタマイズやプラグインの設定方法など、ほんとに初歩の初歩がわかりませんでした。
私と同じような悩みを抱えている方も多くいると思います。情報が溢れに溢れ、飽和状態にある今、ベストな解を見つけ出すのも一苦労、そんな思いをした経験ってありますよね。
話は脱線しますが、ブログやネットビジネスなど情報が飽和って言われていますけど、しっかりそこには潜在的・顕在的なニーズはあると思っています。
さて、本題です。「All in One SEO Pack」をプラグインの新規追加からインストールして有効化したら、次の設定を行います。
IE11(インターネットエクスプローラー)環境で画像を加工したので、Google Chromeなどブラウザによって多少画面イメージが異なるかもしれません。設定内容に関しては違いはないと思います。
一般設定
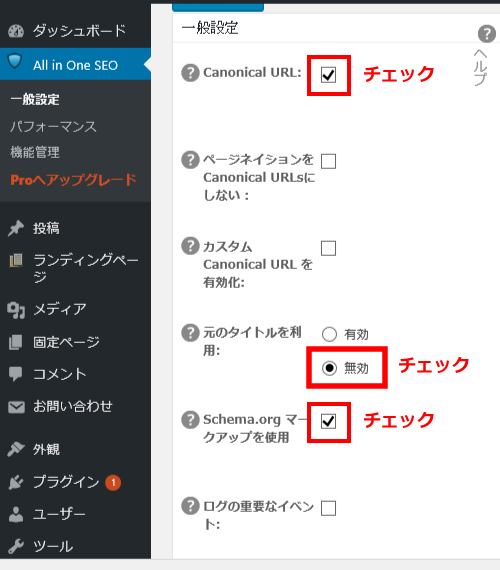
上の画像のとおり、「チェック」と書かれている部分のみチェックし、それ以外はブランクにしてください。
ホームページ設定
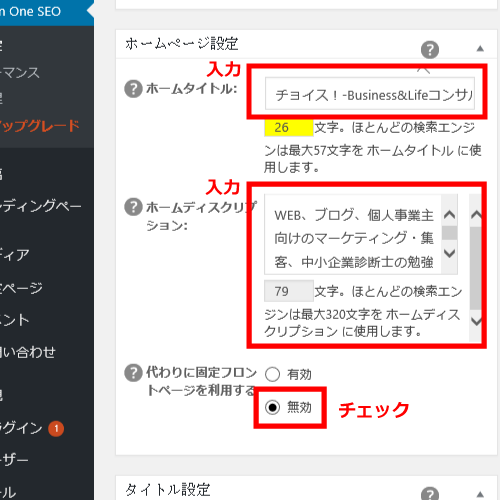
このホームページ設定は重要です。
ブログサイトのタイトルと内容説明(ディスクリプション)を入力します。
読者が検索エンジンであなたのブログを検索してきたときに表示されるタイトルと説明文になります。
タイトルは短い方が印象に残りますが、ありふれたタイトルであったり、どんなサイトかわからないようなブログタイトルであると、Google側が判断し、表示タイトルが変更される場合があります。
ホームディスクリプションは、80文字以内で入力してください。スマホが普及し、スマホで検索する方も多いです。80文字はスマホで表示される文字の上限だと認識しておいてください。
タイトル設定

タイトル設定ですが、ここはデフォルトのままでも大丈夫です。
ちなみに私は、記事タイトルにブログタイトルを入れないような設定に変更しています。ブログタイトルを入れたい場合はデフォルトのまま何もいじらないようにしてください。
以下、タイトル設定の続きですが、デフォルトのままで結構です。


カスタム投稿タイプ設定

上の画像のように、「チェック」と書かれているところにチェックし、それ以外はブランクにしてください。
表示設定
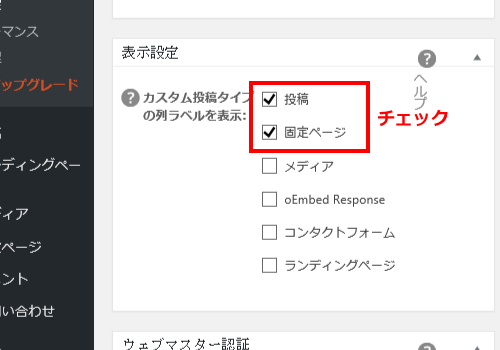
ここも上の画像のとおり、「チェック」と書かれているところをチェックし、それ以外はブランクにしてください。
ウェブマスター認証
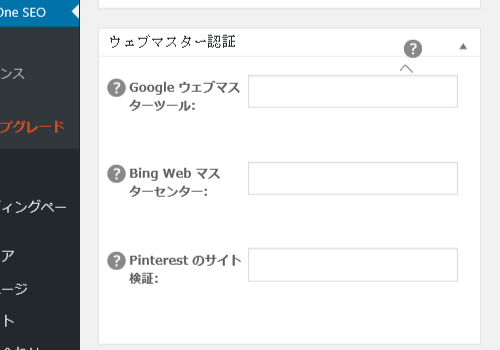
ここは特に入力しなくても良いと思います。
Google設定
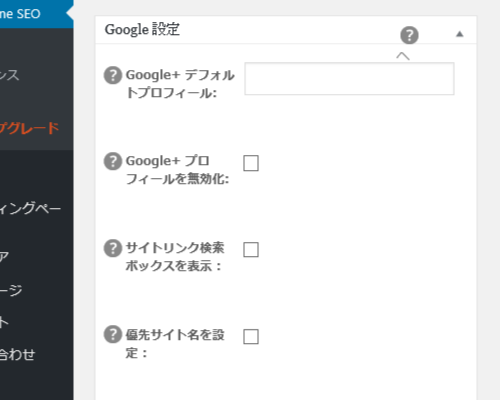
上の画像の部分はすべてブランクでOKです!

ここは上の画像の通り、Google AnalyticsのトラッキングIDを入力してください。
トラッキングIDを入力することで、ブログ訪問者であるユーザー数やPV(ページビュー)数を把握できます。また、ブログ記事にリンク等を貼った場合に、どのリンクをクリックしたか判別できます。
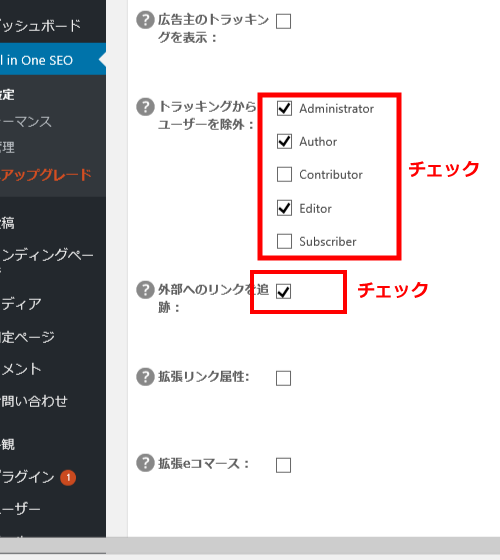
上の画像では、ユーザー数やPVをカウントするにあたり、自分のアクセスを除外する設定です。上の画像のとおりチェックしてください。
Noindex設定
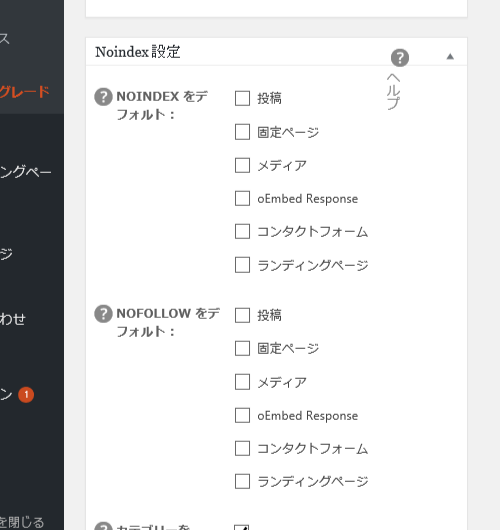
上の画像部分は、すべてブランクです。
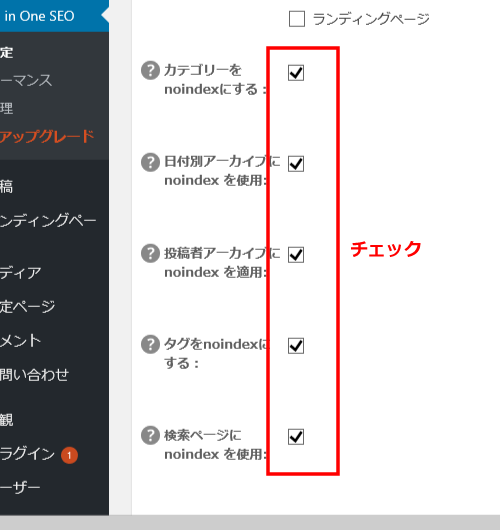
上の画像のとおり、チェックしてください。
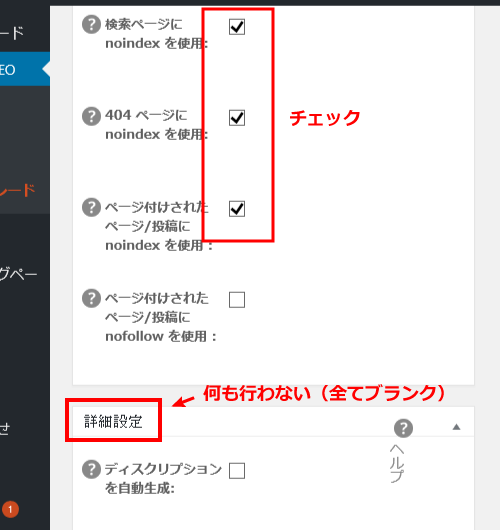
ここも上の画像のとおり、チェックしてください。
その後の詳細設定については、すべてブランクでOKなので、画像は割愛します。
キーワード設定
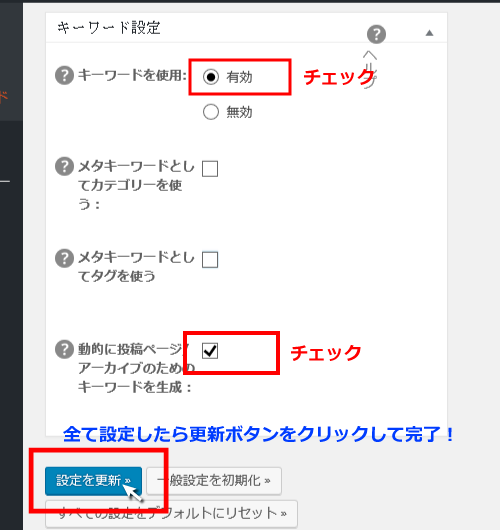
上の画像のとおり、チェックしてください。
以上のようにすべて設定したら、更新ボタンを押して設定完了です。
お疲れさまでした。
まとめ:WordPressといえばAll in One SEO Pack←入れる必要がないWordPressテーマもあります。

ワードプレスのスーパーメジャー級のプラグイン、「All in One SEO Pack」の設定方法について、画像つきでブログ初心者の方にもわかりやすいように簡潔に説明しました。
いかがでしたか?以上の設定をしておけば、あとは記事を書くだけです。
一緒にブログ生活を楽しみましょう!!
この記事はおわりでーす。







プラグインって入れるのは簡単だけど、設定方法がよくわからない。