
こういった疑問にこたえます。
この記事はカーナビ的な記事です。皆さんがWordPressブログを始めるという目的地に最短ルートで迷うことなくたどり着けるようにどこよりもわかりやすく説明しています。
「WordPressとは何?」という方は、まずWordPress(ワードプレス)とは何?どこよりもわかりやすく解説する!の記事を読んでいただくと便利です。
この記事で伝えたいこと
WordPressを使ったブログの始め方を7ステップで紹介します。
- ブログの始め方1:ドメインの取得
- ブログの始め方2:レンタルサーバー契約とWordPressのインストール
- ブログの始め方3:WordPressテーマを決める
- ブログの始め方4:WordPressの設定とカスタマイズ
- ブログの始め方5:WordPressの必要なプラグインを設定
- ブログの始め方6:WordPressで記事を書く
- ブログの始め方7:分析とひたすら記事を書く
7ステップもあるのか。僕には無理かも。
無料ブログとは違い、WordPressではやること盛りだくさん。正直に言いますと、はっきり言って最初は面倒くさいです。
プログラミングとかWeb系の知識が全くない方であれば、なおさら拒否反応が出ますよね。
ドメインとかレンタルサーバーとか言われても横文字やめてくれという感じ。途中で壁にぶつかってイライラするんだろうな~となんとなくネガティブになります。
僕もブログを始めた当初は、Webやブログに触れることはなかったですし、僕には無理ゲーと思っていました。
そんなブログ初心者であるあなたに、なるべくイライラ感を感じさせないようにしたのが、「WordPressを使ったブログの始め方7ステップ」です。
ブログを始めないとブログでは稼げないですし、むしろやってみないとブログの醍醐味も理解しづらいかなと思います。
この「WordPressを使ったブログの始め方7ステップ」ではとにかく、
ブログ初心者の皆さんがぶつかるだろう壁を排除していますので、イライラすることなくスムーズにブログを始めることができると思います。
ブログ初心者には「はてなブログ」などの無料ブログを勧めているサイトが多いですが、ブログで稼ぎたいという方は皆、結果的にWordPressに移行しています。
最初は面倒くさいですが、面倒くさいのは最初だけなので、ブログ初心者の方もWordPressでブログを始めたほうが時間的にも労力的にも最短ルートですので頑張りましょう。
前置きが長くなりましたので、早速、ブログの始め方7ステップを見ていきましょう。
記事の内容を見て、いまいち「ココがわからん」ってことがあったら気軽に金猿(@choicefan)にメッセージくださいね。1人ずつ丁寧にお答えします。プロフィールでも紹介しているとおり、僕はコンサルの資格を持っているので教えることは大好きです。
ブログの始め方1:ドメインの取得
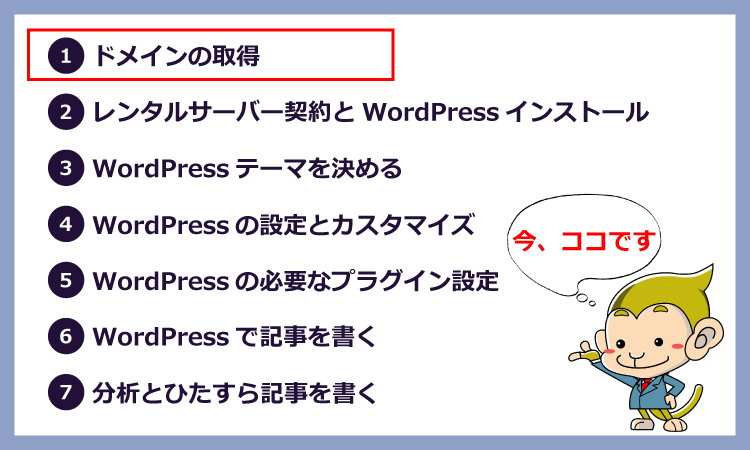
まずは、ドメインの取得です。
ドメインって何?・・・ドメインとは、ネット上の住所です。
行きたい場所をカーナビで住所検索するように、Googleというカーナビを通じて、読者が閲覧したいWebサイトの場所を知らせてくれるものです。
ドメインの例
- XXXX.com
- XXXX.net
- XXXX.co.jp
上記の例は、ほんの一部です。実際、どれがいいの?っていう疑問に対して、答えは人それぞれかもしれませんが、個人のブログであればXXXX.comが一番無難です。会社であれば、XXXX.co.jpが主流ですね。
ちなみに、私のブログサイトのドメインは、choice-fan.comです。
ドメインの取得に迷ったら、.comで取得しよう。
ドメイン取得で、コスト重視の方は「お名前.com」が割安でドメインを取得できます。100円以下のドメインもたくさんあります。
お名前.comを見る![]()
※でも、もっと簡単なドメイン取得方法があります。
それはエックスサーバーでドメインを取得する方法(キャンペーンを利用)。詳細は後ほど。
ブログの始め方2:レンタルサーバー契約とWordPressのインストール

次のステップとして、レンタルサーバーを借りる必要があります。
結論から申し上げると、レンタルサーバーであれば、エックスサーバー![]() をオススメします!
をオススメします!
エックスサーバーであれば、ドメインを同時に取得できてしまいます。資金的コストではなく時間的コストを優先される方は、断然、エックスサーバーですね。
エックスサーバーではドメインキャンペーンを行っているので、サーバー契約と同時に無料で1つドメインをゲットできます。
詳細は、エックスサーバーの公式ページ![]() をご覧ください。
をご覧ください。
企業でも、サーバーと呼ばれる機器などに様々なデータが入っていて、そこからデータを読み込んで自身のパソコンで仕事をすることが多いです。
当然、個人ではサーバーなんて持っていませんから、どのブロガーであってもレンタルサーバーに登録しています。
簡単に言えば、アパートの1室を借りるようなものですね。

サーバーでは自動バックアップをしてくれますので、借りて損はないというか、WordPressブログでは借りないとできないので借りましょう。エックスサーバーであればX10プランが初心者にはおすすめです。
エックスサーバーを借りる![]()
こちらの記事では、エックスサーバーについてもっと詳しく解説していますので、ぜひチェックしてみてください。
2018年6月追記
コスト重視の方には、MixHostもおすすめ!月額880円でレンタルできます(※スタンダートプランでいいかなと思います)。
MixHostはこちら(10日間無料)
ただ、ドメインキャンペーンはやっていない感じなので、時間的コストと簡単さをとるならエックスサーバーです。
WordPressのインストール【エックスサーバー】
自分がエックスサーバーを使っているので、エックスサーバーで説明しますね。
エックスサーバーに登録後、WordPressのインストールを行いますが、エックスサーバーであればワードプレスを簡単にインストールできるようになっているので、ブログ初心者には親切ですよ。
以下に、エックスサーバーを利用した場合のスクショを貼り付けておきますので、これで理解できるかなと思います。
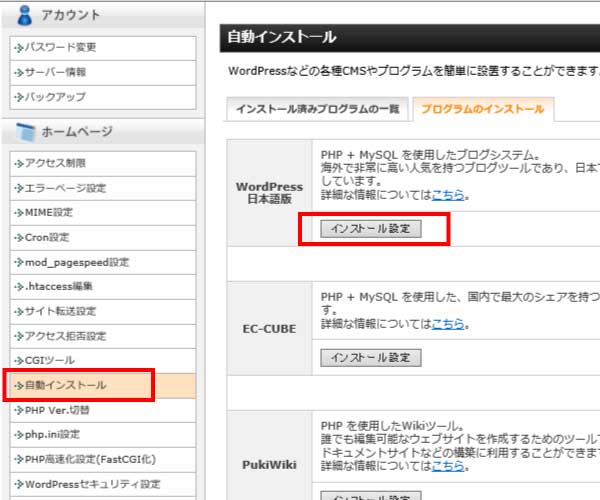
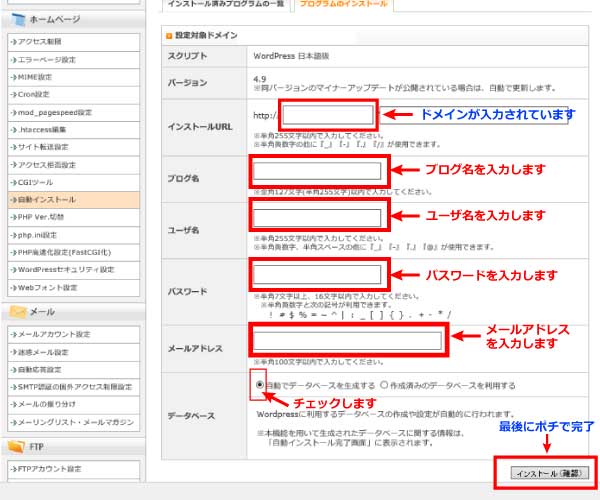
ここで設定したユーザ名とパスワードがWordPressの管理画面(ダッシュボード)にログインするユーザ名とパスワードになります。
WordPressのダッシュボードをブックマークし忘れた場合は、エックスサーバーのサーバーパネルにログインして、WordPress簡単インストールからドメインを選択すればWordPressのダッシュボードにログインできます。
でも少々面倒なので、
SSL化
ここまでで、WordPressを使ったブログの基礎はできあがります。
が、デフォルトの設定ではURLが「http://~」になっているかと思います。エックスサーバーでは無料独自SSL設定が可能なので、SSL化しておいた方が無難です。
SSL化と聞くとなんか難しそうな感じですが、コピペとクリックで簡単にできます。
ブログの始め方3:WordPressテーマを決める

ワードプレスをインストールしたら、いよいよWordPressテーマを決めます。WordPressテーマは皆さんのブログの基本となる部分です。
テーマのインストールは、WordPressの諸々の設定が終わってからでも問題ありませんが、始めにテーマを決めておいた方がブログのイメージ(トップページなど)がわきます。そのため、WordPressテーマをここで決めておくと良いでしょう。
WordPressテーマは大きくわけて
- 無料のWordPressテーマ
- 有料のWordPressテーマ
の2つがあります。
ブログ初心者であれば、「実際、ブログがうまくいくかわからない」という不安もあるかと思います。そのため、「まずは無料のテーマから」という方も多いですよね。
必要最低限という意味で機能的には無料も有料も今では大差がないのでどちらでも良いと思いますが、ブログ初心者であれば有料テーマのほうがはっきり言って楽です。有料テーマはデザインや機能の豊富さに優れていて、カスタマイズに時間をかける必要がなくなります。
私はいろんな無料のテーマを試しましたが、結局のところ有料テーマを購入しています。ブログの読みやすさとか見やすさを手軽に実現できて、有料テーマにして満足しています。
WordPressテーマのおすすめや選び方のポイントをこちらで詳しく紹介しているので、ぜひチェックしてみてください。
ブログの始め方4:ワードプレスの設定とカスタマイズ
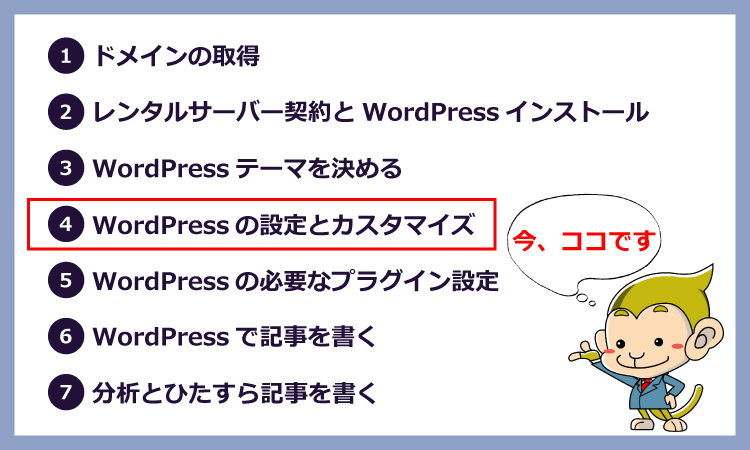
ワードプレスの設定でまず、行っておきたいことはパーマリンクの設定です。
パーマリンクは非常に重要なので、1つの目の記事を書き始める前に必ず設定しておきましょう。
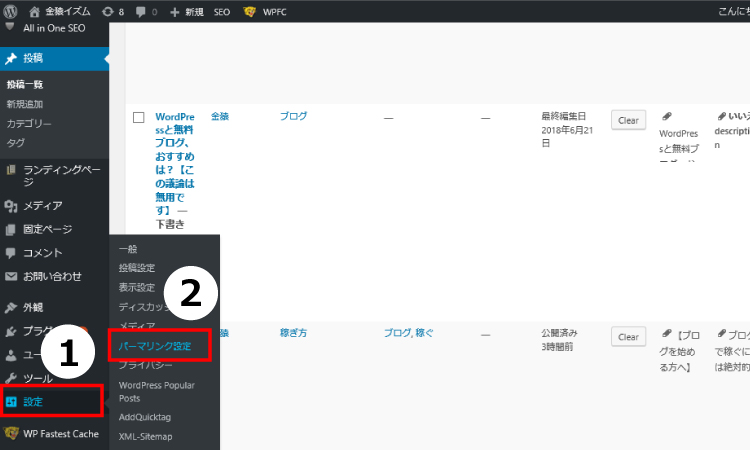
まず、設定>>パーマリンクとクリックします。
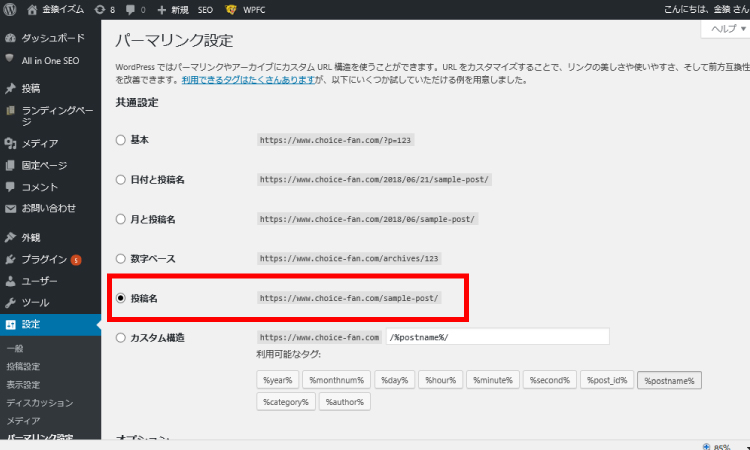
次に、投稿名にチェックを入れます。
リンクは後で変更しない方が良いので、カテゴリー名などはいれない方が賢明です。ブログを運営していくうえで、カテゴリーを変更したいと思うことが多々あります。
投稿名にしておけば、カテゴリーを変更したとしてもリンクは変更されないので安心です。そして、この設定はずっと変更しないようにしましょう。
記事を投稿するときには、

編集をクリックして、日本語を英語に変更しましょう。パーマリンクの変更が終わったらOKボタンを押して完了です。
WordPressテーマのカスタマイズ【初心者はあまりいじらない方がベター】
ワードプレスのテーマを決めたら、インストールしてブログを自分らしくするためのカスタマイズをします。カスタマイズと言っても、色を決めたり、サイト名を入力したりなど基本的なカスタマイズなので、ブログ初心者でも簡単にできます。
具体的なワードプレステーマのインストール方法と基本カスタマイズについて以下で紹介しています。
どのテーマであってもインストール方法はあまり変わらないです。また、サイト設定やカラー設定などの基本的なカスタマイズも大きくは変わらないです。ただ、有料テーマの方がデフォルトで変更できるカラーやレイアウトが豊富です。
WordPressテーマは製作のプロがつくっていますので、あまりカスタマイズしすぎるとテーマの良さが伝わらなくなる可能性もあるので有料テーマであればカスタマイズはほどほどでOK!
また、ブログを始めるとオリジナルのキャラやTwitterのキャラ設定をしたほうが、読者に愛着してもらいやすくオススメです。キャラ作成に自信のない方はココナラ![]() で安く簡単に依頼できます。
で安く簡単に依頼できます。
ブログの始め方5:WordPressの必要なプラグインを設定

ある程度カスタマイズできたら、プラグインの設定をしましょう!
カスタマイズに時間をかけすぎると、いつまでたっても肝心な記事が書けません。ブログは記事を書くこと、そして、書き続けることが大事です。
でも実は、WordPressテーマによって、おすすめのプラグインは違うんです。
[おすすめ プラグイン]でググるとたくさんの記事が出てきますが、WordPressテーマによっては相性が悪かったり、すでにプラグインで導入したい機能がテーマに備わっていたりします。
そのため、「おすすめプラグインはこれだ」と一般論を述べても失礼かなと思うので、僕が使っているスワローについておすすめのプラグインを紹介しているので悪しからず。テーマごとのおすすめプラグインについては、今後記事化を目指して頑張ります。
プラグインって何?って方のためも、こちらでプラグインの説明とおすすめのプラグインを紹介していますので、ぜひチェックしてみてください。
ブログの始め方6:WordPressで記事を書く
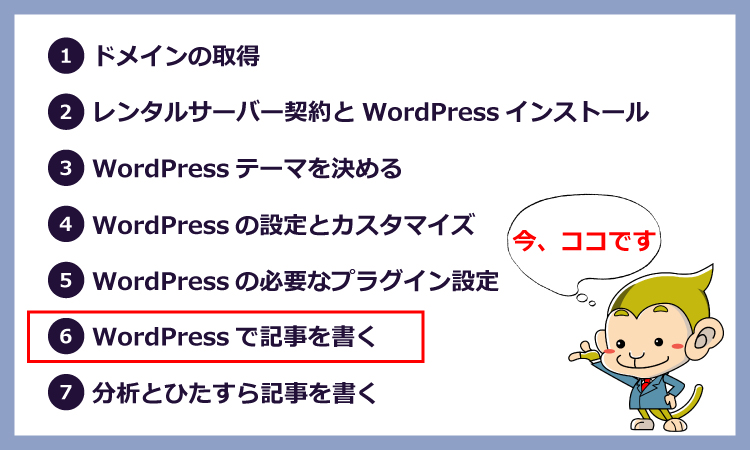
ブログ記事を書く前に、以上の5ステップを完了すれば大丈夫ですが、
WordPressには2つのメイン機能、投稿と固定ページがありますので、記事を書く前にこの2つの機能の違いを理解しておくとベターです。
【WordPressブログの始め方】投稿と固定ページの違いは?
2つのメイン機能を理解したら、あとは記事を書くのみ!。
記事を書く時間を短縮するために、雛型(ブログ記事のテンプレ)を用意しています。
100記事目指して、とにかくブログ生活を。
ただ、がむしゃらに記事を書くだけでは、読者(検索流入)の飛躍的な伸びは期待できませんし、思うように稼ぐこともできません(僕の経験談)。
では、どうやって?って方は、知らなきゃ損!WordPressブログで稼ぐための3つのポイントを読みましょう。
ブログ記事の書き方
記事自体はビジュアルまたはテキストで書いていきます。HTMLなどの基礎だけでも理解されている方は、テキストでの記事作成をオススメします!HTMLなどは無理ゲーって方は、ビジュアル作成でOKだと思います。ビジュアルはワードファイルを作成するような感覚です。
私はブログ初心者でありましたが、有料テーマではショートコードと呼ばれる便利なものがあるので、ちょっとだけHTMLを覚えて(プログラミングスクールの無料体験をしたほか、ほとんどは記事を書きながら覚えた感じ)、テキストで記事作成しています。ちなみに、私の使っているスワローのショートコードの例については、スワロー|ブログ記事やウィジェットのカスタマイズ〔ブログ初心者向け〕(スワローバージョン)で紹介しています。
プログラミングなんて無理ゲーって方も、プログラミングスクールでちょっとだけ学ぶのも良いかと。
※0円のプログラミングスクールという近道
プログラミングスクールでメジャーなTechAcademyは一週間、無料体験ができます。無料体験用のオンラインテキストでは、プログラミングだけでなく、HTMLやCSSの基本知識としてブログの初歩の初歩を学ぶことができるので、市販教材を購入するより損はないですし、一週間の無料体験期間でWeb系の知識を習得しても良いかと。
TechAcademyの無料体験で初歩の知識を習得する![]()
ブログで画像サイズは気にしなくても良いの?
いえいえ、ブログの画像サイズは超重要です。
画像サイズが大きすぎるとそれだけブログの読み込み時間に影響します。ブログの読み込み時間が長くなると、読者の離脱率が高まります。読者の離脱率が高まるとブログ自体の評価が悪くなりますので、ブログの表示速度対策は必要です。
ブログレベルの画像であれば、サイズが小さくてもキレイに表示されますので、できるだけ画像サイズを小さくする努力をしましょう。
ブログの始め方7:分析とひたすら記事を書く
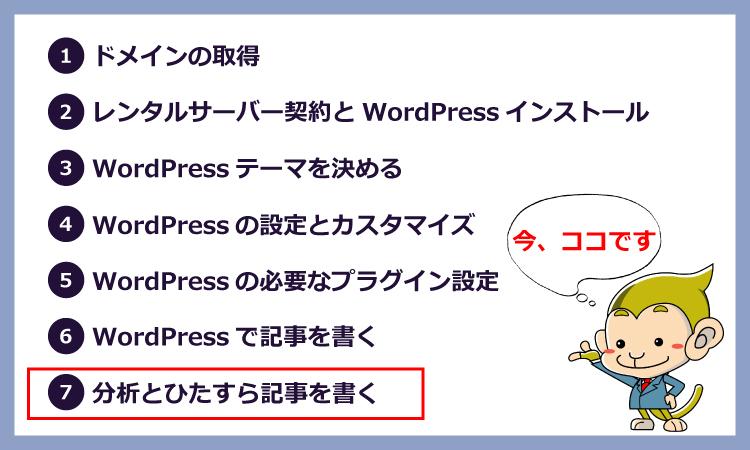
ただ記事を書くだけでは、「本当に見てもらえているの?」っていう疑問が生じます。また、記事をアップしたけど、「ちゃんと表示されているの?」っていう疑問も。
そのため、分析ツールを使って、「読者の気になる記事は何かな?」と読者のニーズを意識しながら記事を書くことをオススメします!とにかくユーザーにとってためになる記事や提案できる記事を書くと良いと思います。
分析ツールの登録などについて知りたい方向けに以下の記事も用意しています。
WordPressを使ったブログの始め方のまとめ

ワードプレスを使ったブログの始め方をブログ初心者向けに紹介しました。
ブログを始める7ステップ
- ドメイン取得
- レンタルサーバー登録・ワードプレスインストール
- ワードプレステーマの決定
- ワードプレスの設定とカスタマイズ
- プラグイン設定
- 記事を書く
- 分析しながら記事を書き続ける
結論:WordPressでブログを始めるのは初心者でもできる【実体験】
ブログ初心者にとって、記事を読むだけだと正直面倒くさいと感じるかもしれません。でも初心者の方でも設定が早い方は1時間弱で終えてしまう方もいたり、やってみると意外と簡単なんだと感じるかと思います。
WordPressブログのスタートは、ドメインとレンタルサーバー。
コスパを考えるならエックスサーバーのキャンペーンドメインで.comを取得すること。1つずつチェックしていけば意外とスムーズにいけるはずですので、ぜひブログを始めてみてください。
エックスサーバーの公式サイトへ![]()
次のステップ:ブログ広告で稼ごう!
WordPressブログの始め方について図解多めで紹介しましたが、くWordPressでブログを始めるならブログ広告で稼ぐことも可能です。
ブログで収入を得たい、稼ぎたい方は次のステップであるブログ広告を始めましょう。ブログ広告の始め方はWordPressブログの始め方同様、順番にやっていくだけなのでブログ初心者でも超簡単です。















WordPressがオススメらしいけど、実際どうやってブログを始めたらいいの?WordPress初心者にもわかりやすく解説してほしい。実際のところ、WordPressはWebど素人でもできるの?