
こういった疑問にこたえます。
この記事で伝えたいこと
- GoogleアナリティクスとWordPressを連携させよう
- Google XML Sitemapsプラグインをインストール
- Google Search Consoleにサイトマップ送信
ブログは書き続けることが大事です。かといって、ずっとずっと書き続けるだけで良いの?という疑問がでてきますよね。
それを解決するのが、Googleが無料で提供しているブログ分析ツールです。
分析ツールを使えば、思うように検索ユーザー数が伸びない方でも「何が足りないのか」を分析できます。
分析ツールを使うことで、ブログのユーザー数を伸ばせたり、アフィリエイトなどの収益性を高められますのでぜひ導入してください。
この記事ではブログ初心者向けに、分析ツールの導入・設定方法と使い方を解説します。
1.GoogleアナリティクスとWordPressを連携させよう
Googleアナリティクスとは、Googleが提供するアクセス解析ツールです。無料で使えます。有料版もあるみたいですが、無料で十分だと思います。
GmailなどのGoogleアカウントを持っていない方は、まずGoogleアカウントを取得しておきましょう。Googleアカウントは、GoogleフォトやGoogleドライブ、Googleホーム、スプレッドシートなど持っておいて損なしです。
GoogleアナリティクスとWordPressの連携は、1分で終わります。
こちらで超具体的に図解していますので、ぜひ参考にしてください。
Google XML Sitemapsプラグインのインストールと設定方法
ワードプレスプラグインである、「Google XML Sitemaps」は、Googleに「このブログにはこんな記事があります!」と伝えるためのものです。
私はWordPressテーマ「スワロー」を使用していますので、スワローを使用している、または、スワローを検討している方向けに、以下のプラグインについての記事を用意しています。
では、インストール方法ですが、ワードプレスのプラグイン>>新規追加から、「Google XML Sitemaps」で検索。
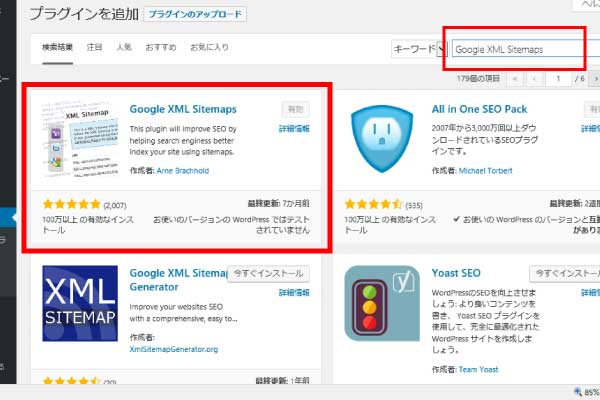
インストールして有効化するだけで、このプラグインの設定は終了です。簡単ですよね。
Google Search Consoleにサイトマップ送信
サイトマップを送信する前に、Google Search Consoleにログインし、ブログサイトを登録しておきましょう。Googleアナリティクスを先に登録・設定しておけば、アナリティクスとGoogle Search Consoleを自動で連携させることができます。
Google Search Consoleは、ブログで書いた記事をクロール(巡回みたいなもの)してくれ、インデックス(検索エンジンで検索したときに記事が表示される)してくれます。
また、ユーザーがどういったキーワードで検索してあなたのブログ記事が表示されているかを分析できます。
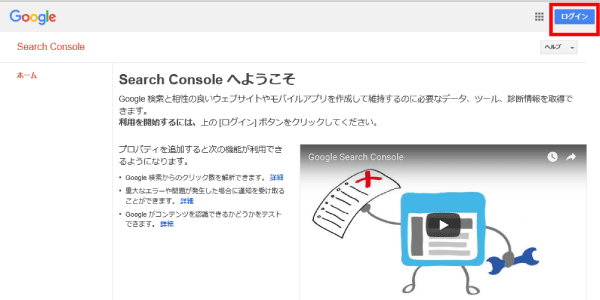
ワードプレスのプラグイン>>インストール済プラグインから、先ほど、有効化した「Google XML Sitemaps」の「設定」をクリック(下の画像)。
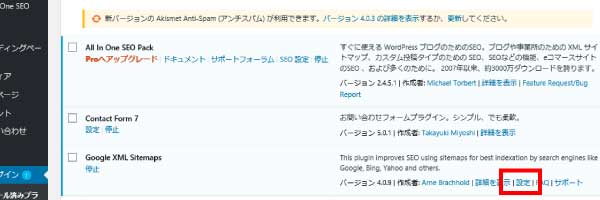
設定をクリックすると、下の画像のような画面になりますので、URLの該当箇所「sitemap.xml」をコピーします。
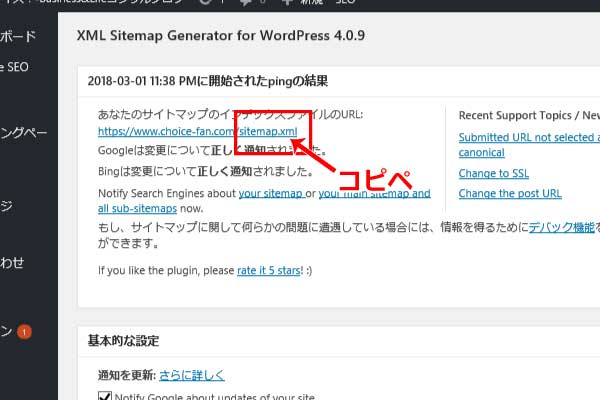
Google Search Consoleを開き、「サイトマップ」をクリックします。
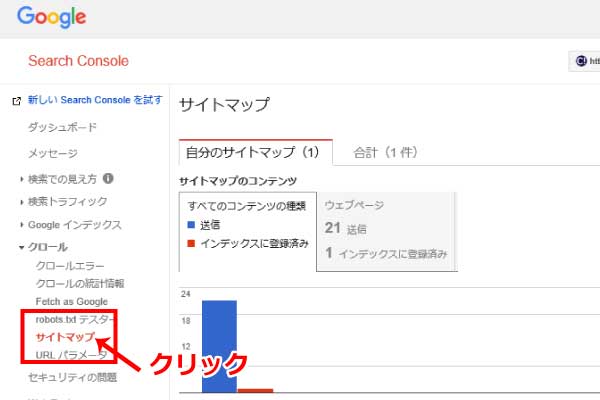
サイトマップの追加/テストから、先ほどコピーした「sitemap.xml」をペーストします。

そして、テストボタンをクリックして、エラーがなければ送信して完了です。
以上が、ブログを始めたらまずやるべきことです。少し面倒くさいですが、今後のブログ運営をスムーズにするためにも分析ツールは登録しておきましょう。
次のステップとしては、どのようにブログを分析するかですが、以下記事で詳細に記載していますので、読んでみてください。
この記事のまとめ

この記事では、ブログの始め方で初心者がつまずきやすい分析ツールの設定方法を紹介しました。ブログを続けていくうえで、GoogleアナリティクスとGoogle Search Consoleは必ず使うツールなので、登録・設定しておきましょう!
GoogleアナリティクスとGoogle Search Consoleを使って、ブログの分析をしながらユーザーにより良い記事を届けることが大事で、どんな記事を書くか検討→記事を書く→分析→リライト・新記事投入といったPDCAサイクルを回しましょう。










とりあえず、ブログをアップしたけどこのまま記事を書いていけばいいの?何かする必要はあるの?